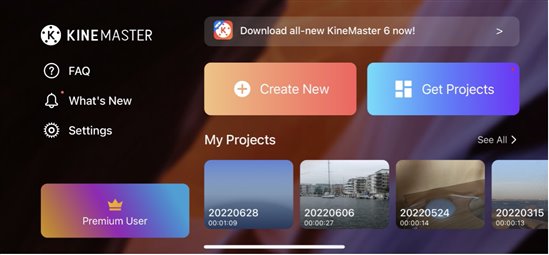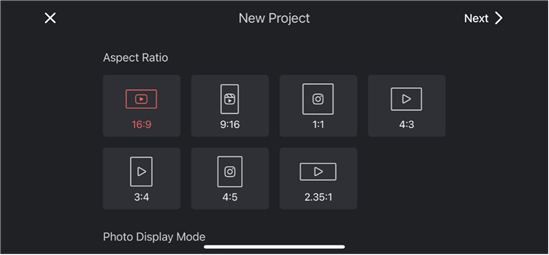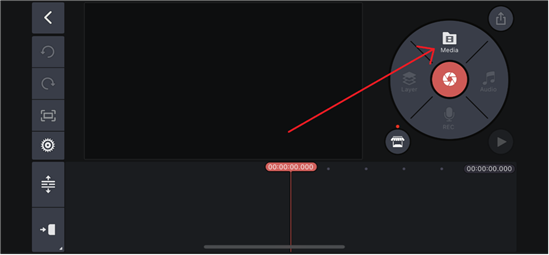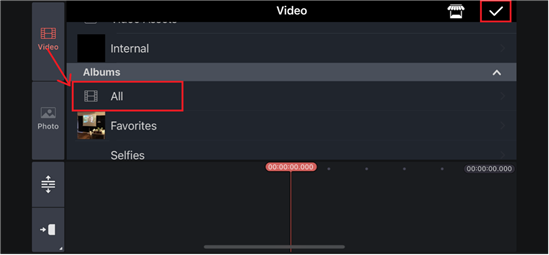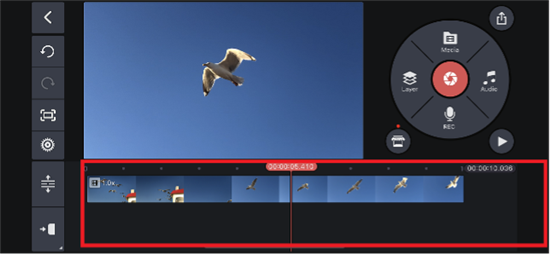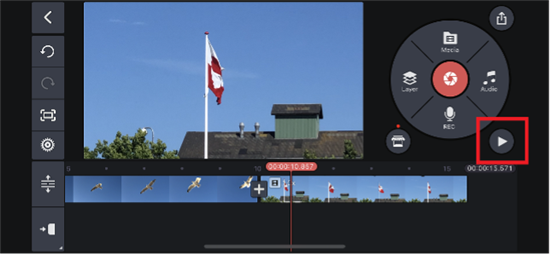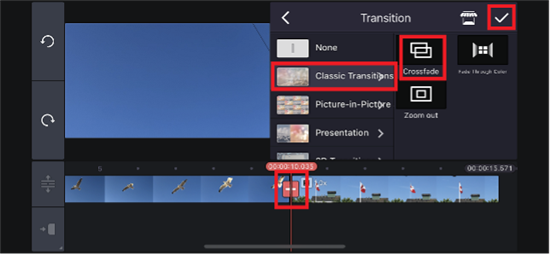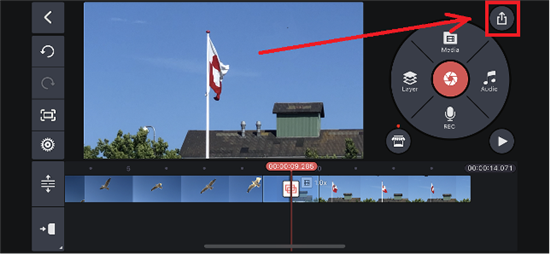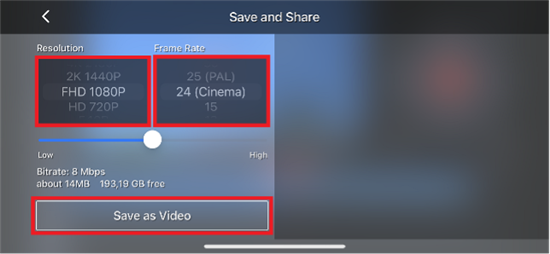Dette er det tredje af en serie på ialt 10 blogindlæg, hvor jeg vil lære dig at optage og redigere videoer med din SmartPhone.
Hvis du læser alle 10 blogindlæg, så garanterer jeg dig at du er rustet til selv at producere dine egne professionelle videoer, og komme ud med dit budskab på den mest levende måde!
OG! Nu går vi igang med det du har siddet og ventet på! Videoredigering!!! Fat din SmartPhone og gør som jeg skriver!
Så er du få minutter fra at kunne redigere din første video!
God fornøjelse!
KineMaster er din video ven
Inden vi laver den første øvelse, så skal du installere en app - måske den vigtigste for din forretning ever: KineMaster.
App’en findes både til iOS og Adroid. Du får en uge gratis, og ellers kan du køre månedtlig for kr. 35 eller 1 år for kr. 195. Jeg garanterer dig at du ikke vil fortryde dit køb, for KineMaster vil spare dig MANGE timers frustration, da deres brugerflade er meget intuitiv og nem at bruge. Og det er vigtigt, når du skal i gang med at visualisere dine budskaber vha. video! Registreringsprocessen er ret enkel – de skal have dine kreditkort oplysninger, men trækker ikke penge for den første uge! Jeg betaler pr. år, da det er billigere og nemmere med kun én faktura til Dinero ![]() Når app’en er installeret og du starter den, så kan du enten redigere videre på ét af dine tidligere projekter, eller starte et nyt – tryk Create New:
Når app’en er installeret og du starter den, så kan du enten redigere videre på ét af dine tidligere projekter, eller starte et nyt – tryk Create New:
I foråret 2022 kom den nye Kinemaster v6, som giver dig mulighed for at benytte en masse templates, men mit blogindlæg baserer sig på v5, så du lærer at videoredigere ”The Manuel Way” – v6 kan du tidsnok lære at kende!
Næste skridt er, at du lige vælger hvilket format din video skal være. KineMaster kan håndtere flere forskellige formater, og vi tager udgangspunkt i noget der skal vises på en alm. desktop i 16:9 format!
Så vælg 16:9, og tryk Next > oppe i højre hjørne – så starter løjerne 😊
NU er du klar til at redigere din første video! KineMaster kan MEGET, men vi holder os foreløbig til det du har allermest brug for – nemlig at lime 2 videostumper sammen fra dine ”Fotos” på din Smartphone! Mine kommende blogindlæg vil lære dig om tekster, underlægningsmusik, stemmeoverlay, klippegrammatik o.m.a. men hav lidt tålmodighed, for Rom blev jo ikke brygget på én dag, og al begyndelse er jo en udfordring – vejen til succes er bare meget kortere med KineMaster!
Nu skal du hente en video fra dine ”Fotos”. En sådan video kaldes i KineMaster for Media, og du henter den ved at trykke Media oppe i cirklen til højre på skærmen – se min røde pil.
Du kan både vælge at indsætte videoer og billeder, men Video er default, og hvis du scroller lidt ned, kan du se folderen All, som er alle dine fotos og videoer på din filmrulle. Vælg én af dem, og husk at bekræfte ved at trykke på fluebenet oppe i højre hjørne – det gælder overalt i KineMaster, når du vil bekræfte et valg, så husk det!
Når du har bekræftet, så lander videoen på din timeline i bunden af KineMaster vinduet, som du kan se af nedenstående skærmbillede. Jeg nåede at filme ÅgeMåge på en fisketur for nyligt 😊
Nu skal du gøre det samme én gang til, dvs. vælge et nyt videoklip fra dine ”Fotos” vha. Media i funktions-cirklen. Når du har valgt dit andet videoklip, så bliver det tilføjet dit først valgte klip, og du kan nu afspille de 2 klip i en sammenhæng, ved at klikke på play iconet – trekanten ude til højre:
Nu mangler vi kun lige at ”lime” de 2 sekvenser/videoer sammen. Dvs. det er de jo allerede, i form af det man kalder et ”jumpcut”, dvs. et hurtigt spring fra den ene sekvens til den næste, men man kan lave en mere blød overgang, hvor den ene video fader over i den anden, hvilket er rarere for beskueren – om end jumpcut’s faktiskt er meget moderne i dag.
Tryk på det lille ”+” tegn imellem de 2 videoer, vælg fx Classic Transitions, og herefter Crossfade, som kommer til syne til udfor Classic Transitions. Prøv gerne nogle af de andre Transitions også!
Husk at trykke fluebenet oppe i højre hjørne for at bekræfte!
Nu kan du afspille din nye video, med en faded overgang. Det sidste trin er at få den gemt i Fotos, så du kan begynde at uploade den på de sociale medier – jeg venter dog lidt med at gøre min ÅgeMåge SoMe-flyvende 😊
Det gør du ved at aktivere iconet helt oppe i højre hjørne, som er en firkant med en pil lodret op:
Derefter kan du vælge i hvor høj en opløsning (= Resolution) du vil gemme videoen, og Frameraten – disse 2 settings bestemmer den endelige størrelse (MB = MegaByte) af videoen.
Den normale setting for Resolution er FHD 1080p (Full HD) og Frame Rate = 24 frames/sec (= billeder pr. sekund).
Tryk nu Save as Video, og du kan finde den nye, sammensatte video under ”Fotos”, og dele den på SoMe eller hvad du nu har behov for.
I mine næste blogindlæg vil jeg vise dig flere redigeringsmuligheder, som er essentielle for at lave en god og fængende video, så jeg er tilbage om ca. 14 dage her på Amino.
Du spørger måske dig selv – hvad bruger de professionelle egentlig til at redigere video ? Og her er svaret at der findes flere store programmer til det, fx: Premiere Pro, FinalCut og Avid, for nu at nævne de 3 største – vi anvender Premiere Pro fra Adobe i mit Produktionsselskab https://vaerftet.net til større projekter.
MEN! Som tidligere nævnt, så underviser jeg jo i det, og du kan shortcutte dig til at lære det hele på kun 3 timer for kr. 599 + mormor her:
Jeg kommer til at holde kurserne henover efteråret og vinteren, så hold øje med siden. Jeg tager også ud og holder firmakurser, så kan du samle 10 personer, så får I endda rabat 😊
Bedste hilsner og fortsat god sommer!
Lars Hendriksen, Videograf

 Bliv gratis medlem
Bliv gratis medlem